Installation von Keycloak auf Docker

Install on docker
In diesem Kapitel konzentrieren wir uns darauf, wie wir Keycloak, den Open-Source-Identity- und Access-Management-Server, auf einer Docker-Instanz installieren können. Keycloak bietet eine Vielzahl von Authentifizierungs- und Autorisierungsmöglichkeiten, die in modernen Anwendungen und Diensten nützlich sind. Mit Docker können wir den Installations- und Verwaltungsprozess erheblich vereinfachen.
Voraussetzung
- Docker muss installiert und konfiguriert sein.
Schritt-für-Schritt Anleitung
Schritt 1: Docker-Container für Keycloak starten
Zuerst öffnen wir die Konsole oder die Command-Shell. Dort geben wir den folgenden Befehl ein:
Nach der Eingabe erfolgt der Download bzw. die Installation des Images. Das sollte ungefähr so aussehen:
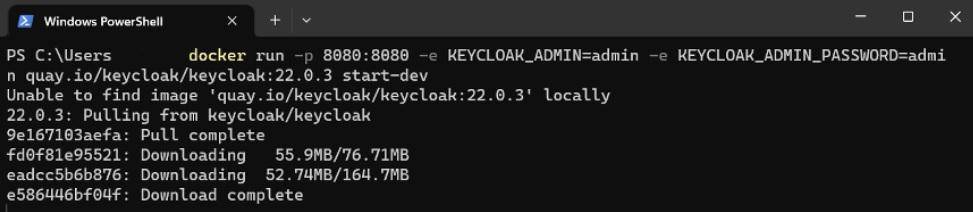
Console nach Eingabe des Docker run commands zur Installation von Keycloak
Werbung/Advertising
Lenovo ThinkCentre M70q Tiny Intel Core i5-10500T 2TB SSD 16GB Windows 11 Pro

Preis: 579,00 EUR
Zum Angebot 🔥 BestsellerHP ZBook Firefly 15 G7 15,6 Zoll 1920x1080 Full HD Intel Core i5 512GB SSD 16GB Windows 11 Pro Fingerprint

Preis: 779,00 EUR
Zum Angebot 🔥 BestsellerLenovo ThinkCentre neo 50q Gen 4 Intel Core i5-13420H 512GB SSD 16GB Windows 11 Pro inkl. W-Lan - Neugerät

Preis: 679,00 EUR
Zum AngebotFujitsu Esprimo Q556 Intel Core i3 128GB SSD 4GB Windows 10 Home DVD Brenner

Preis: 199,00 EUR
Zum AngebotEizo FlexScan EV2436W-BK schwarz 24 Zoll WUXGA 1920x1200 DisplayPort DVI Höhenverstellbar

Preis: 159,00 EUR
Zum AngebotEizo FlexScan EV2456-BK schwarz 24 Zoll WUXGA 1920x1200 DisplayPort HDMI DVI-D VGA USB Höhenverstellbar

Preis: 209,00 EUR
Zum Angebot 🔥 BestsellerLenovo ThinkPad Universal Thunderbolt 4 Dock Dockingstation inkl. 135 Watt Netzteil inkl. Thunderbolt 4 Kabel 40B00135EU

Preis: 149,00 EUR
Zum AngebotMicrosoft Office 365 Business Standard - 1 Nutzer
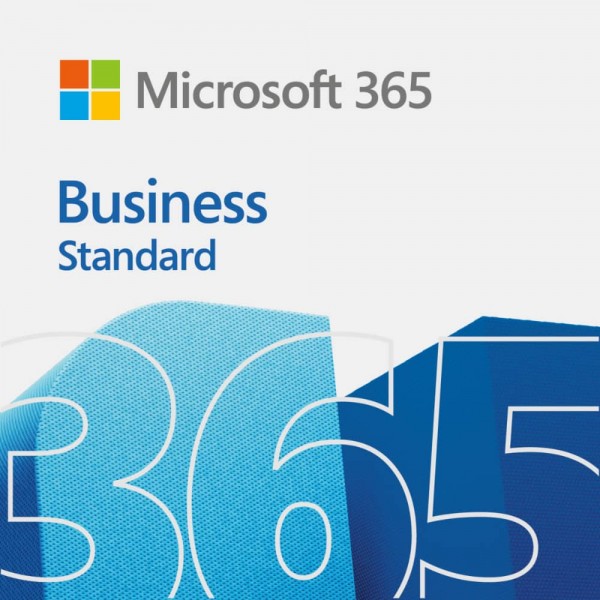
Preis: 159,00 EUR
Zum Angebot 🔥 BestsellerLenovo ThinkVision T24v-10 schwarz 23,8 Zoll Full HD 1920x1080 HDMI DisplayPort VGA Höhenverstellbar 61BCMAR6EU

Preis: 149,00 EUR
Zum Angebot 🔥 BestsellerLenovo Thinkpad Thunderbolt 3 Dock 40AC Dockingstation inkl. 135 Watt Netzteil inkl. USB-C Kabel

Preis: 129,00 EUR
Zum AngebotPhilips V-Line 243V7QDSB 24 Zoll Full HD 1920x1080 IPS VGA DVI HDMI Schwarz NEU & OVP

Preis: 139,00 EUR
Zum Angebot 🔥 BestsellerLenovo ThinkVision T24v-10 schwarz 23,8 Zoll Full HD 1920x1080 HDMI DisplayPort VGA Höhenverstellbar 61BCMAR6

Preis: 159,00 EUR
Zum AngebotFujitsu P2410 TS CAM schwarz 23,8 Zoll Full HD 1920x1080 HDMI DisplayPort USB inkl. Webcam - Neugerät

Preis: 169,00 EUR
Zum Angebot 🔥 BestsellerLenovo ThinkCentre Tiny-in-One 24 Gen 4 schwarz 23,8 Zoll Full HD 1920x1080 DisplayPort inkl. Webcam

Preis: 259,00 EUR
Zum AngebotApple iPhone XR Smartphone Handy 6,1 Zoll 64GB Speicher Schwarz

Preis: 189,00 EUR
Zum AngebotApple iPad 7 Tablet 10,2 Zoll Retina Multi-Touch 32GB SSD Wi-Fi Space Grau

Preis: 179,00 EUR
Zum Angebot 🔥 BestsellerLenovo ThinkVision T24v-10 schwarz 23,8 Zoll Full HD 1920x1080 HDMI DisplayPort VGA Höhenverstellbar

Preis: 159,00 EUR
Zum Angebot 🔥 BestsellerLenovo ThinkStation P520c Intel Xeon W-2133 512GB SSD 32GB Windows 10 Pro Nvidia Quadro P4000

Preis: 699,00 EUR
Zum Angebot 🔥 BestsellerLenovo ThinkCentre M70q Gen 5 Tiny Intel Core i5 256GB SSD 16GB Windows 11 Pro inkl. W-Lan - Neugerät

Preis: 749,00 EUR
Zum AngebotFujitsu Celsius M740 Intel Xeon Quad Core E5 v4 512GB SSD 32GB Windows 10 Pro Nvidia Quadro

Preis: 719,00 EUR
Zum Angebot 🔥 BestsellerDell Latitude 5510 15,6 Zoll 1920x1080 Full HD Intel Core i7 1TB SSD 32GB Windows 11 Pro Webcam

Preis: 759,00 EUR
Zum Angebot 🔥 BestsellerLenovo ThinkCentre M70q Gen 5 Tiny Intel Core i5 256GB SSD 8GB Windows 11 Pro inkl. W-Lan - Neugerät

Preis: 719,00 EUR
Zum Angebot 🔥 BestsellerDell Latitude 5430 14 Zoll 1920x1080 Full HD Intel Core i5 512GB SSD 16GB Windows 11 Pro LTE

Preis: 968,00 EUR
Zum Angebot 🔥 BestsellerDell UltraSharp U2412M schwarz 24 Zoll WUXGA 1920x1200 DisplayPort DVI-D VGA USB Höhenverstellbar

Preis: 139,00 EUR
Zum AngebotFujitsu Esprimo D756 E85+ Intel Pentium G4400 256GB SSD 4GB Windows 10 Pro DVD Brenner

Preis: 219,00 EUR
Zum AngebotApple iPad 6 Tablet 9,7 Zoll Retina Multi-Touch 128GB SSD Wi-Fi + Cellular Space Grau

Preis: 339,00 EUR
Zum AngebotLG 24BK550Y-B schwarz 24 Zoll Full HD 1920x1080 VGA DVI DisplayPort HDMI Höhenverstellbar

Preis: 119,00 EUR
Zum Angebot 🔥 BestsellerDell Latitude 5530 15,6 Zoll 1920x1080 Full HD Intel Core i7 512GB SSD 16GB Windows 11 Pro Webcam

Preis: 749,00 EUR
Zum AngebotApple iPhone 7 Smartphone Handy 4,7 Zoll 32GB Speicher Schwarz

Preis: 129,00 EUR
Zum Angebot 🔥 BestsellerDell Latitude 5420 Rugged 14 Zoll Touch Display Intel Core i5 512GB SSD 16GB Windows 11 Pro

Preis: 809,00 EUR
Zum Angebot 🔥 BestsellerLenovo ThinkCentre Tiny-in-One 24 Gen 4 schwarz 23,8 Zoll Full HD 1920x1080 DisplayPort inkl. Webcam - Neugerät

Preis: 269,00 EUR
Zum AngebotFujitsu Esprimo D956 E85+ Desktop Intel Quad Core i5 256GB SSD 8GB Windows 10 Home

Preis: 219,00 EUR
Zum Angebot 🔥 BestsellerLenovo ThinkCentre neo 50q Gen 4 Intel Core i5-13420H 256GB SSD 8GB Windows 11 Pro inkl. W-Lan - Neugerät

Preis: 639,00 EUR
Zum Angebot 🔥 BestsellerHP ZBook Fury 15 G7 15,6 Zoll 1920x1080 Full HD Intel Core i7 512GB SSD 32GB Windows 11 Pro Nvidia Quadro T1000

Preis: 879,00 EUR
Zum Angebot 🔥 BestsellerLenovo ThinkPad Thunderbolt 3 Dock 40AC Dockingstation inkl. 135 Watt Netzteil inkl. USB-C Kabel 40AC0135EU

Preis: 119,00 EUR
Zum AngebotFujitsu Esprimo P758 E85+ Intel Core i5-8500 512GB SSD 16GB Windows 11 Pro

Preis: 299,00 EUR
Zum Angebot 🔥 BestsellerDell Latitude 5410 14 Zoll 1920x1080 Full HD Intel Core i7 1TB SSD 32GB Windows 11 Pro Webcam

Preis: 629,00 EUR
Zum Angebot 🔥 BestsellerHP ZBook 15 G6 15,6 Zoll 1920x1080 Full HD Intel Core i7 512GB SSD 32GB Windows 11 Pro Nvidia Quadro

Preis: 779,00 EUR
Zum Angebot 🔥 BestsellerLenovo ThinkStation P330 Tower Gen 2 Intel Core i7 512GB SSD 32GB Windows 11 Pro Nvidia Quadro RTX 4000

Preis: 899,00 EUR
Zum Angebot 🔥 BestsellerLenovo Thinkpad Thunderbolt 3 Dock 40AC Dockingstation inkl. 135 Watt Netzteil inkl. USB-C Kabel 40AC0135EU

Preis: 119,00 EUR
Zum Angebot 🔥 BestsellerDell Latitude 7420 14 Zoll 1920x1080 Full HD Intel Core i7 512GB SSD 16GB Windows 11 Pro Webcam

Preis: 629,00 EUR
Zum AngebotFujitsu B24-8 TE Pro LED grau 23,8 Zoll Full-HD 1920x1080 DVI-D DisplayPort VGA

Preis: 139,00 EUR
Zum AngebotEizo FlexScan EV2736W-BK LED IPS 27 Zoll WQHD 2560x1440 DisplayPort DVI Schwarz

Preis: 279,00 EUR
Zum AngebotFujitsu Esprimo Q957 Intel Core i3 128GB SSD + 500GB HDD 8GB Windows 10 Home

Preis: 219,00 EUR
Zum Angebot 🔥 BestsellerDell P2419HC schwarz 23,8 Zoll Full HD 1920x1080 DisplayPort HDMI USB Höhenverstellbar

Preis: 199,00 EUR
Zum AngebotEizo FlexScan EV2450-GY LED grau 24 Zoll Full HD 1920x1080 HDMI DisplayPort VGA DVI Höhenverstellbar

Preis: 168,00 EUR
Zum AngebotApple iPad Air 2 Tablet 9,7 Zoll Retina Multi-Touch 64GB SSD Wi-Fi + Cellular Space Grau

Preis: 219,00 EUR
Zum AngebotEizo FlexScan EV2436WFS-GY Lichtgrau 24 Zoll WUXGA 1920x1200 DisplayPort DVI VGA

Preis: 149,00 EUR
Zum Angebot 🔥 BestsellerHP EliteBook 840 G7 14 Zoll 1920x1080 Full HD Intel Core i7 512GB SSD 32GB Windows 10 Pro LTE

Preis: 808,00 EUR
Zum AngebotFujitsu Esprimo D956 E85+ Desktop Intel Quad Core i5 256GB SSD 8GB Windows 10 Pro

Preis: 269,00 EUR
Zum AngebotAOC I2475PXQU-GR Pro-line LED grau 23,8 Zoll Full HD 1920x1080 DisplayPort HDMI DVI-D VGA USB Höhenverstellbar

Preis: 119,00 EUR
Zum Angebot 🔥 BestsellerHP ZBook Fury 15 G7 15,6 Zoll 1920x1080 Full HD Intel Core i7 512GB SSD 32GB Windows 11 Pro Nvidia Quadro

Preis: 729,00 EUR
Zum Angebot 🔥 BestsellerHP ZBook 15 G6 15,6 Zoll 1920x1080 Full HD Intel Core i7 512GB SSD 16GB Windows 10 Pro

Preis: 898,00 EUR
Zum AngebotMSA-1 Monitorschwenkarm High Quality, Aluminium silbergrau, inkl. Tischbefestigung

Preis: 168,00 EUR
Zum Angebot 🔥 BestsellerHP ZBook Fury 15 G8 15,6 Zoll 3840x2160 4K UHD Intel Core i7 512GB SSD 32GB Windows 11 Pro Nvidia Quadro T1200

Preis: 749,00 EUR
Zum AngebotFujitsu Display B22-8 WE Neo 22 Zoll HD+ 1680x1050 DisplayPort DVI-D VGA Höhenverstellbar NEU & OVP

Preis: 139,00 EUR
Zum Angebot 🔥 BestsellerLenovo ThinkStation P330 Tiny USDT Intel Six Core i7 512GB SSD 16GB Windows 11 Pro Nvidia Quadro

Preis: 558,00 EUR
Zum Angebot 🔥 BestsellerHP EliteBook 840 G8 14 Zoll 1920x1080 Full HD Intel Core i5 256GB SSD 16GB Windows 10 Pro - Neugerät

Preis: 728,00 EUR
Zum AngebotApple iPhone XR Smartphone Handy 6,1 Zoll 128GB Speicher Schwarz

Preis: 229,00 EUR
Zum AngebotFujitsu Esprimo D956 E85+ Desktop Intel Quad Core i5 256GB SSD 4GB Windows 10 Pro DVD Brenner

Preis: 269,00 EUR
Zum AngebotApple iPhone 11 Smartphone Handy 6,1 Zoll 64GB Speicher Schwarz
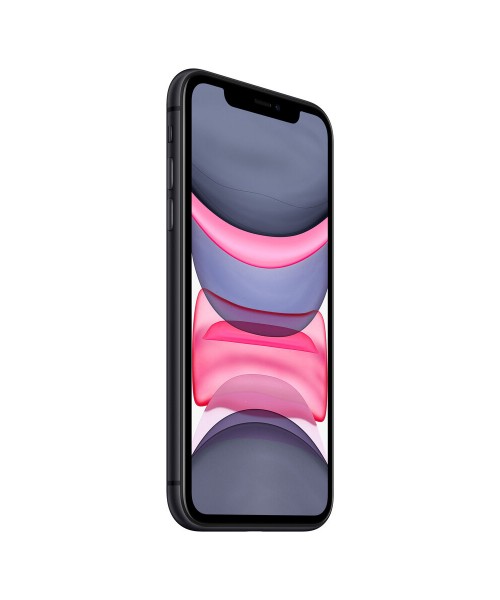
Preis: 279,00 EUR
Zum Angebot 🔥 BestsellerLenovo ThinkStation P520c Intel Xeon W-2133 512GB SSD 32GB Windows 11 Pro Nvidia Quadro P4000

Preis: 699,00 EUR
Zum AngebotFujitsu Celsius M740 Intel Xeon Core E5 1620 v4 512GB SSD + 2TB HDD 32GB Windows 10 Pro Nvidia Quadro

Preis: 388,00 EUR
Zum Angebot 🔥 BestsellerDell Latitude 5440 14 Zoll 1920x1080 Full HD Intel Core i5 256GB SSD 16GB Windows 11 Pro Webcam

Preis: 629,00 EUR
Zum Angebot 🔥 BestsellerHP ZBook Fury 15 G8 15,6 Zoll 3840x2160 4K UHD Intel Core i7 512GB SSD 32GB Windows 10 Pro Nvidia Quadro T1200

Preis: 759,00 EUR
Zum AngebotFujitsu Esprimo P758 E85+ Intel Core i5-8500 512GB SSD 16GB Windows 10 Pro

Preis: 319,00 EUR
Zum AngebotApple iPhone 11 Smartphone Handy 6,1 Zoll 128GB Speicher Schwarz
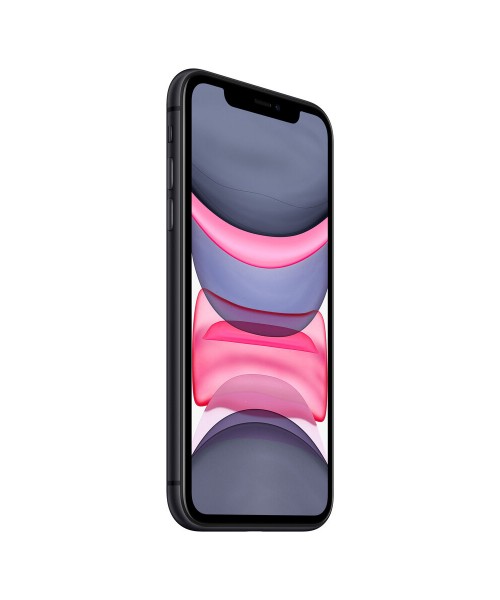
Preis: 279,00 EUR
Zum AngebotApple iPhone SE (2022) 64GB Dual-SIM Mitternacht MMXF3ZD/A
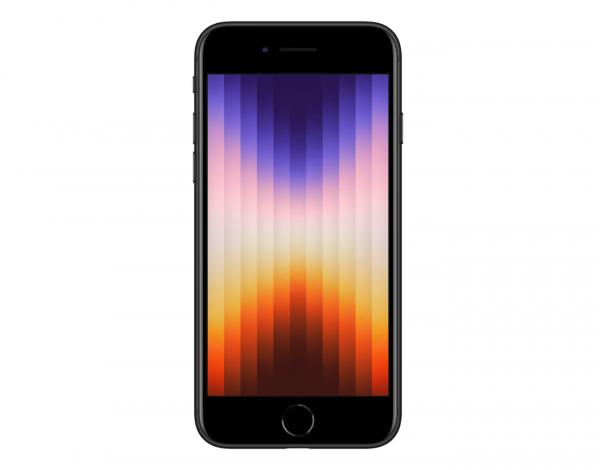
Preis: 389,00 EUR
Zum Angebot 🔥 BestsellerHP EliteBook 845 G8 14 Zoll 1920x1080 Full HD AMD Ryzen 7 PRO 512GB SSD 16GB Windows 11 Pro Fingerprint

Preis: 759,00 EUR
Zum Angebot 🔥 BestsellerDell Latitude 5510 15,6 Zoll 1920x1080 Full HD Intel Core i5 512GB SSD 16GB Windows 11 Pro Webcam

Preis: 609,00 EUR
Zum Angebot 🔥 BestsellerLenovo ThinkCentre neo 50q Gen 4 Intel Core i5-13420H 256GB SSD 16GB Windows 11 Pro inkl. W-Lan - Neugerät

Preis: 659,00 EUR
Zum Angebot 🔥 BestsellerDell Latitude 5510 15,6 Zoll 1920x1080 Full HD Intel Core i7 1TB SSD 32GB Windows 11 Home Webcam

Preis: 739,00 EUR
Zum Angebot 🔥 BestsellerDell Precision 7550 15,6 Zoll 1920x1080 Full HD Intel Core i7 512GB SSD 32GB Windows 11 Pro Nvidia Quadro

Preis: 789,00 EUR
Zum AngebotMit diesem Befehl erledigen wir mehrere Dinge gleichzeitig:
docker run: Dies ist der Hauptbefehl, um einen neuen Docker-Container zu starten. Ein Container ist eine isolierte Umgebung, in der eine Anwendung zusammen mit ihren Abhängigkeiten ausgeführt wird.
-p 8080:8080: Dies ist eine Portzuweisung. Der erste Port (vor dem Doppelpunkt) ist der Port auf dem Host-System. Der zweite Port (nach dem Doppelpunkt) ist der Port im Container. Hier wird der Port 8080 des Host-Systems auf den Port 8080 im Docker-Container umgeleitet. Das bedeutet, dass wenn auf dem Host-System eine Anfrage an Port 8080 gesendet wird, diese an Port 8080 des Containers weitergeleitet wird.
-e KEYCLOAK_ADMIN=admin und -e KEYCLOAK_ADMIN_PASSWORD=admin: Hier werden Umgebungsvariablen im Container gesetzt. -e steht für „environment“. KEYCLOAK_ADMIN=admin setzt den Admin-Benutzernamen für Keycloak auf „admin“, und KEYCLOAK_ADMIN_PASSWORD=admin setzt das dazugehörige Passwort auf „admin“.
quay.io/keycloak/keycloak:22.0.3: Dies gibt das Docker-Image an, das verwendet werden soll. Docker-Images sind Vorlagen, die alle notwendigen Informationen enthalten, um einen Container zu starten. In diesem Fall verwenden wir das Keycloak-Image Version 22.0.3, das von quay.io, einer Registry für Docker-Images, gehostet wird.
start-dev: Dies ist ein Befehl, der im Docker-Container ausgeführt wird, sobald er gestartet ist. In diesem Fall startet er Keycloak im Entwicklungsmodus (start-dev). Der Entwicklungsmodus ist in der Regel so konfiguriert, dass er einfacher zu verwenden und zu debuggen ist, aber nicht so sicher wie der Produktionsmodus.
Schritt 2: Überprüfung der Installation
Nach der Ausführung sollten wir eine Meldung sehen, die ungefähr so aussieht:
DO NOT use this configuration in production.
Dies ist ein Hinweis darauf, dass der Server im Entwicklungsmodus läuft.
Dies sollte nicht für produktive Einsätze verwendet werden.
Schritt 3: Zugang zur Admin-Konsole
Nachdem der Container gestartet ist, öffnen wir einen Webbrowser und navigieren zu folgender Adresse:
Dort wählen wir die Option „Administration Console„, um zur Anmeldeseite zu gelangen.
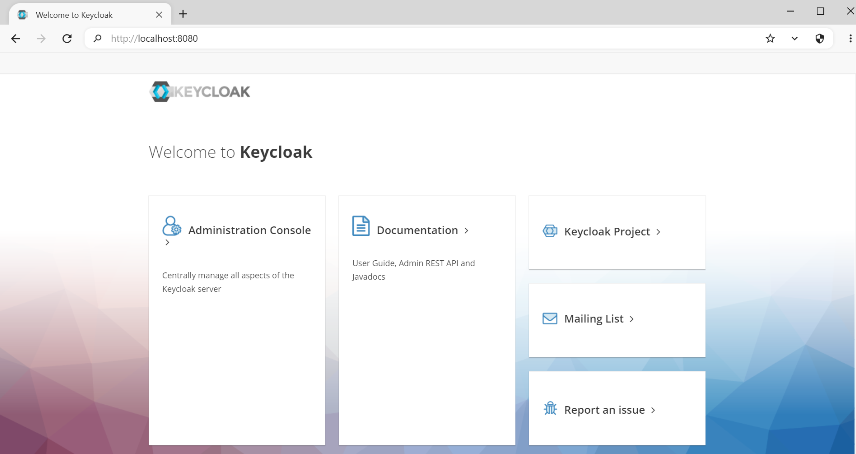
Keycloak Welcome Page
Schritt 4: Anmeldung und erste Schritte in der Admin-Console
Wir melden uns mit den Benutzerdaten an, die wir während der Installation festgelegt haben:
Benutzername: admin
Passwort: admin
Nach erfolgreicher Anmeldung gelangen wir in die Admin-Konsole von Keycloak. Hier können wir nun verschiedene Authentifizierungsstrategien konfigurieren, Benutzer und Gruppen verwalten, und vieles mehr.
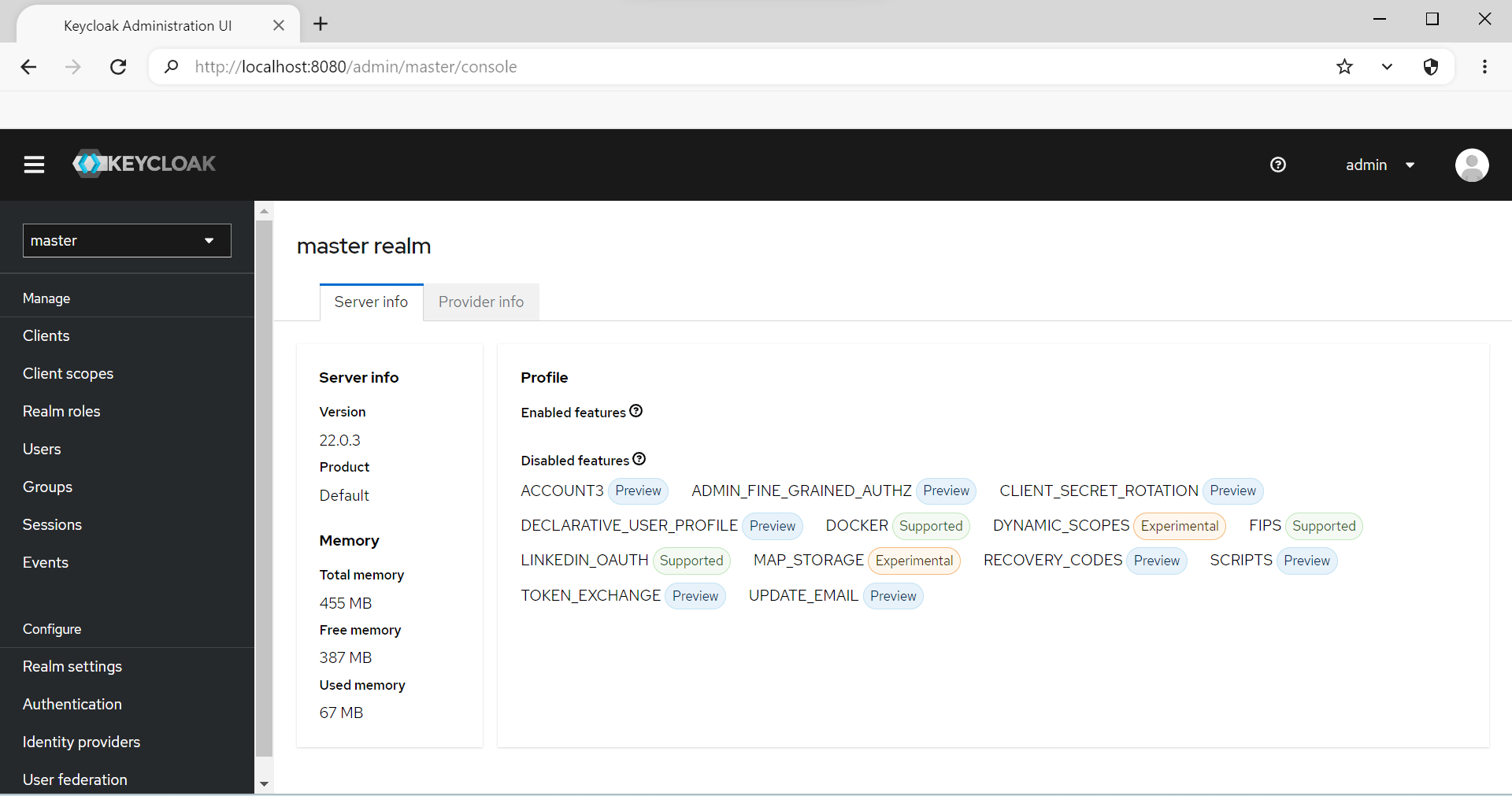
Keycloak admin console
Werbung/Advertising
Dell Latitude 5530 15,6 Zoll 1920x1080 Full HD Intel Core i7 512GB SSD 16GB Windows 11 Pro Webcam

Preis: 749,00 EUR
Zum AngebotFujitsu Esprimo P758 E85+ Intel Core i5-8500 512GB SSD 16GB Windows 10 Pro

Preis: 319,00 EUR
Zum AngebotEizo FlexScan EV2456-BK schwarz 24 Zoll WUXGA 1920x1200 DisplayPort HDMI DVI-D VGA USB Höhenverstellbar

Preis: 209,00 EUR
Zum AngebotApple iPhone SE (2022) 64GB Dual-SIM Mitternacht MMXF3ZD/A
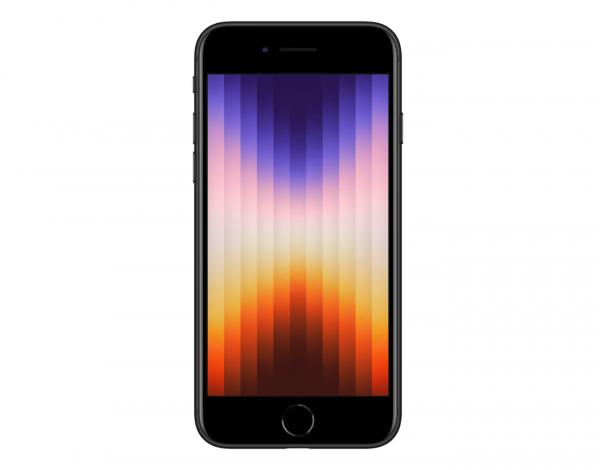
Preis: 389,00 EUR
Zum AngebotEizo FlexScan EV2436W-BK schwarz 24 Zoll WUXGA 1920x1200 DisplayPort DVI Höhenverstellbar

Preis: 159,00 EUR
Zum Angebot 🔥 BestsellerDell Latitude 5510 15,6 Zoll 1920x1080 Full HD Intel Core i7 1TB SSD 32GB Windows 11 Home Webcam

Preis: 739,00 EUR
Zum AngebotApple iPhone 7 Smartphone Handy 4,7 Zoll 32GB Speicher Schwarz

Preis: 129,00 EUR
Zum Angebot 🔥 BestsellerDell Latitude 5430 14 Zoll 1920x1080 Full HD Intel Core i5 512GB SSD 16GB Windows 11 Pro LTE

Preis: 968,00 EUR
Zum Angebot 🔥 BestsellerLenovo ThinkCentre Tiny-in-One 24 Gen 4 schwarz 23,8 Zoll Full HD 1920x1080 DisplayPort inkl. Webcam - Neugerät

Preis: 269,00 EUR
Zum AngebotFujitsu Esprimo D956 E85+ Desktop Intel Quad Core i5 256GB SSD 8GB Windows 10 Home

Preis: 219,00 EUR
Zum AngebotEizo FlexScan EV2450-GY LED grau 24 Zoll Full HD 1920x1080 HDMI DisplayPort VGA DVI Höhenverstellbar

Preis: 168,00 EUR
Zum Angebot 🔥 BestsellerHP ZBook 15 G6 15,6 Zoll 1920x1080 Full HD Intel Core i7 512GB SSD 32GB Windows 11 Pro Nvidia Quadro

Preis: 779,00 EUR
Zum Angebot 🔥 BestsellerLenovo ThinkVision T24v-10 schwarz 23,8 Zoll Full HD 1920x1080 HDMI DisplayPort VGA Höhenverstellbar 61BCMAR6EU

Preis: 149,00 EUR
Zum AngebotApple iPhone 11 Smartphone Handy 6,1 Zoll 128GB Speicher Schwarz
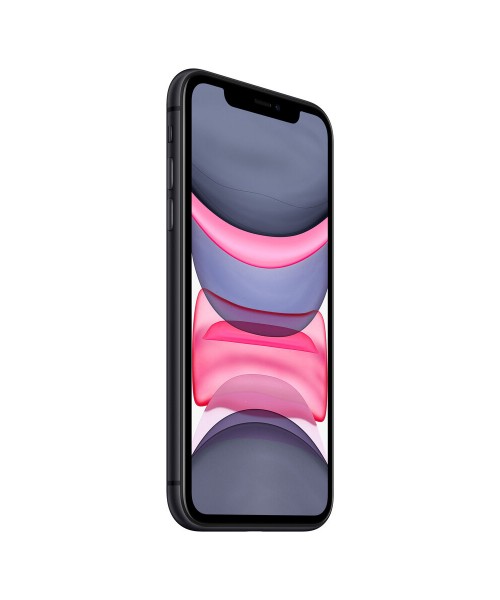
Preis: 279,00 EUR
Zum AngebotFujitsu Esprimo Q957 Intel Core i3 128GB SSD + 500GB HDD 8GB Windows 10 Home

Preis: 219,00 EUR
Zum Angebot 🔥 BestsellerDell Latitude 5410 14 Zoll 1920x1080 Full HD Intel Core i7 1TB SSD 32GB Windows 11 Pro Webcam

Preis: 629,00 EUR
Zum Angebot 🔥 BestsellerLenovo ThinkVision T24v-10 schwarz 23,8 Zoll Full HD 1920x1080 HDMI DisplayPort VGA Höhenverstellbar

Preis: 159,00 EUR
Zum Angebot 🔥 BestsellerHP ZBook Fury 15 G7 15,6 Zoll 1920x1080 Full HD Intel Core i7 512GB SSD 32GB Windows 11 Pro Nvidia Quadro T1000

Preis: 879,00 EUR
Zum Angebot 🔥 BestsellerDell Latitude 5420 Rugged 14 Zoll Touch Display Intel Core i5 512GB SSD 16GB Windows 11 Pro

Preis: 809,00 EUR
Zum AngebotApple iPad 6 Tablet 9,7 Zoll Retina Multi-Touch 128GB SSD Wi-Fi + Cellular Space Grau

Preis: 339,00 EUR
Zum Angebot 🔥 BestsellerHP EliteBook 840 G7 14 Zoll 1920x1080 Full HD Intel Core i7 512GB SSD 32GB Windows 10 Pro LTE

Preis: 808,00 EUR
Zum Angebot 🔥 BestsellerLenovo Thinkpad Thunderbolt 3 Dock 40AC Dockingstation inkl. 135 Watt Netzteil inkl. USB-C Kabel 40AC0135EU

Preis: 119,00 EUR
Zum AngebotMicrosoft Office 365 Business Standard - 1 Nutzer
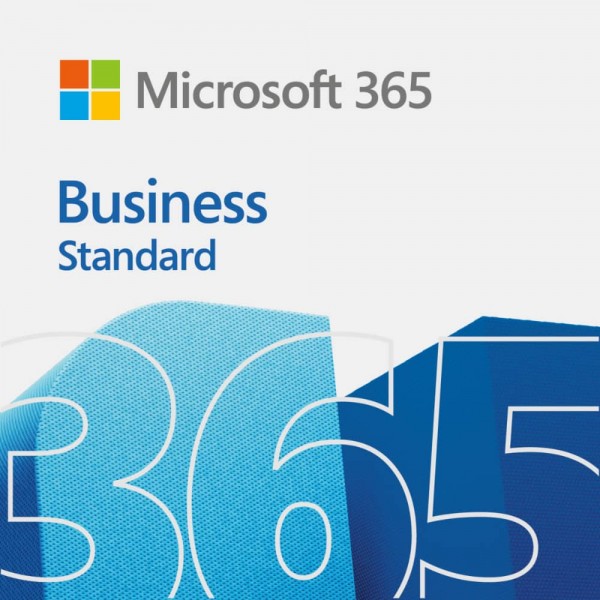
Preis: 159,00 EUR
Zum Angebot 🔥 BestsellerDell Latitude 5510 15,6 Zoll 1920x1080 Full HD Intel Core i5 512GB SSD 16GB Windows 11 Pro Webcam

Preis: 609,00 EUR
Zum Angebot 🔥 BestsellerHP EliteBook 840 G8 14 Zoll 1920x1080 Full HD Intel Core i5 256GB SSD 16GB Windows 10 Pro - Neugerät

Preis: 728,00 EUR
Zum AngebotApple iPad Air 2 Tablet 9,7 Zoll Retina Multi-Touch 64GB SSD Wi-Fi + Cellular Space Grau

Preis: 219,00 EUR
Zum Angebot 🔥 BestsellerLenovo ThinkStation P520c Intel Xeon W-2133 512GB SSD 32GB Windows 10 Pro Nvidia Quadro P4000

Preis: 699,00 EUR
Zum Angebot 🔥 BestsellerDell P2419HC schwarz 23,8 Zoll Full HD 1920x1080 DisplayPort HDMI USB Höhenverstellbar

Preis: 199,00 EUR
Zum AngebotApple iPad 7 Tablet 10,2 Zoll Retina Multi-Touch 32GB SSD Wi-Fi Space Grau

Preis: 179,00 EUR
Zum AngebotEizo FlexScan EV2736W-BK LED IPS 27 Zoll WQHD 2560x1440 DisplayPort DVI Schwarz

Preis: 279,00 EUR
Zum Angebot 🔥 BestsellerLenovo ThinkPad Universal Thunderbolt 4 Dock Dockingstation inkl. 135 Watt Netzteil inkl. Thunderbolt 4 Kabel 40B00135EU

Preis: 149,00 EUR
Zum Angebot 🔥 BestsellerLenovo ThinkCentre M70q Tiny Intel Core i5-10500T 2TB SSD 16GB Windows 11 Pro

Preis: 579,00 EUR
Zum AngebotEizo FlexScan EV2436WFS-GY Lichtgrau 24 Zoll WUXGA 1920x1200 DisplayPort DVI VGA

Preis: 149,00 EUR
Zum AngebotMSA-1 Monitorschwenkarm High Quality, Aluminium silbergrau, inkl. Tischbefestigung

Preis: 168,00 EUR
Zum AngebotPhilips V-Line 243V7QDSB 24 Zoll Full HD 1920x1080 IPS VGA DVI HDMI Schwarz NEU & OVP

Preis: 139,00 EUR
Zum Angebot 🔥 BestsellerLenovo ThinkCentre Tiny-in-One 24 Gen 4 schwarz 23,8 Zoll Full HD 1920x1080 DisplayPort inkl. Webcam

Preis: 259,00 EUR
Zum Angebot 🔥 BestsellerLenovo ThinkStation P520c Intel Xeon W-2133 512GB SSD 32GB Windows 11 Pro Nvidia Quadro P4000

Preis: 699,00 EUR
Zum AngebotFujitsu Display B22-8 WE Neo 22 Zoll HD+ 1680x1050 DisplayPort DVI-D VGA Höhenverstellbar NEU & OVP

Preis: 139,00 EUR
Zum Angebot 🔥 BestsellerHP ZBook Fury 15 G8 15,6 Zoll 3840x2160 4K UHD Intel Core i7 512GB SSD 32GB Windows 10 Pro Nvidia Quadro T1200

Preis: 759,00 EUR
Zum Angebot 🔥 BestsellerLenovo ThinkCentre M70q Gen 5 Tiny Intel Core i5 256GB SSD 16GB Windows 11 Pro inkl. W-Lan - Neugerät

Preis: 749,00 EUR
Zum Angebot 🔥 BestsellerDell Latitude 5510 15,6 Zoll 1920x1080 Full HD Intel Core i7 1TB SSD 32GB Windows 11 Pro Webcam

Preis: 759,00 EUR
Zum Angebot 🔥 BestsellerHP ZBook Firefly 15 G7 15,6 Zoll 1920x1080 Full HD Intel Core i5 512GB SSD 16GB Windows 11 Pro Fingerprint

Preis: 779,00 EUR
Zum AngebotAOC I2475PXQU-GR Pro-line LED grau 23,8 Zoll Full HD 1920x1080 DisplayPort HDMI DVI-D VGA USB Höhenverstellbar

Preis: 119,00 EUR
Zum AngebotApple iPhone XR Smartphone Handy 6,1 Zoll 64GB Speicher Schwarz

Preis: 189,00 EUR
Zum Angebot 🔥 BestsellerHP ZBook Fury 15 G7 15,6 Zoll 1920x1080 Full HD Intel Core i7 512GB SSD 32GB Windows 11 Pro Nvidia Quadro

Preis: 729,00 EUR
Zum Angebot 🔥 BestsellerLenovo Thinkpad Thunderbolt 3 Dock 40AC Dockingstation inkl. 135 Watt Netzteil inkl. USB-C Kabel

Preis: 129,00 EUR
Zum Angebot 🔥 BestsellerDell Latitude 5440 14 Zoll 1920x1080 Full HD Intel Core i5 256GB SSD 16GB Windows 11 Pro Webcam

Preis: 629,00 EUR
Zum AngebotFujitsu B24-8 TE Pro LED grau 23,8 Zoll Full-HD 1920x1080 DVI-D DisplayPort VGA

Preis: 139,00 EUR
Zum Angebot 🔥 BestsellerLenovo ThinkCentre neo 50q Gen 4 Intel Core i5-13420H 256GB SSD 8GB Windows 11 Pro inkl. W-Lan - Neugerät

Preis: 639,00 EUR
Zum AngebotFujitsu Esprimo D956 E85+ Desktop Intel Quad Core i5 256GB SSD 4GB Windows 10 Pro DVD Brenner

Preis: 269,00 EUR
Zum AngebotFujitsu P2410 TS CAM schwarz 23,8 Zoll Full HD 1920x1080 HDMI DisplayPort USB inkl. Webcam - Neugerät

Preis: 169,00 EUR
Zum Angebot 🔥 BestsellerLenovo ThinkCentre M70q Gen 5 Tiny Intel Core i5 256GB SSD 8GB Windows 11 Pro inkl. W-Lan - Neugerät

Preis: 719,00 EUR
Zum AngebotApple iPhone 11 Smartphone Handy 6,1 Zoll 64GB Speicher Schwarz
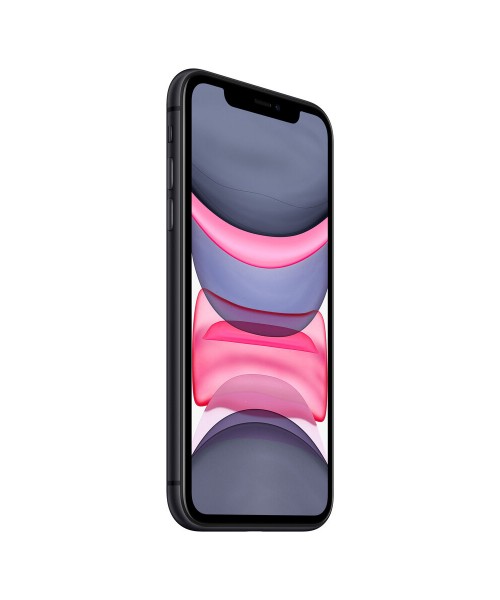
Preis: 279,00 EUR
Zum AngebotApple iPhone XR Smartphone Handy 6,1 Zoll 128GB Speicher Schwarz

Preis: 229,00 EUR
Zum Angebot 🔥 BestsellerLenovo ThinkCentre neo 50q Gen 4 Intel Core i5-13420H 256GB SSD 16GB Windows 11 Pro inkl. W-Lan - Neugerät

Preis: 659,00 EUR
Zum AngebotFujitsu Esprimo D956 E85+ Desktop Intel Quad Core i5 256GB SSD 8GB Windows 10 Pro

Preis: 269,00 EUR
Zum Angebot 🔥 BestsellerHP ZBook 15 G6 15,6 Zoll 1920x1080 Full HD Intel Core i7 512GB SSD 16GB Windows 10 Pro

Preis: 898,00 EUR
Zum AngebotFujitsu Esprimo Q556 Intel Core i3 128GB SSD 4GB Windows 10 Home DVD Brenner

Preis: 199,00 EUR
Zum Angebot 🔥 BestsellerHP EliteBook 845 G8 14 Zoll 1920x1080 Full HD AMD Ryzen 7 PRO 512GB SSD 16GB Windows 11 Pro Fingerprint

Preis: 759,00 EUR
Zum AngebotFujitsu Esprimo P758 E85+ Intel Core i5-8500 512GB SSD 16GB Windows 11 Pro

Preis: 299,00 EUR
Zum Angebot 🔥 BestsellerLenovo ThinkCentre neo 50q Gen 4 Intel Core i5-13420H 512GB SSD 16GB Windows 11 Pro inkl. W-Lan - Neugerät

Preis: 679,00 EUR
Zum AngebotLG 24BK550Y-B schwarz 24 Zoll Full HD 1920x1080 VGA DVI DisplayPort HDMI Höhenverstellbar

Preis: 119,00 EUR
Zum Angebot 🔥 BestsellerHP ZBook Fury 15 G8 15,6 Zoll 3840x2160 4K UHD Intel Core i7 512GB SSD 32GB Windows 11 Pro Nvidia Quadro T1200

Preis: 749,00 EUR
Zum Angebot 🔥 BestsellerLenovo ThinkStation P330 Tower Gen 2 Intel Core i7 512GB SSD 32GB Windows 11 Pro Nvidia Quadro RTX 4000

Preis: 899,00 EUR
Zum Angebot 🔥 BestsellerLenovo ThinkPad Thunderbolt 3 Dock 40AC Dockingstation inkl. 135 Watt Netzteil inkl. USB-C Kabel 40AC0135EU

Preis: 119,00 EUR
Zum AngebotFujitsu Celsius M740 Intel Xeon Core E5 1620 v4 512GB SSD + 2TB HDD 32GB Windows 10 Pro Nvidia Quadro

Preis: 388,00 EUR
Zum AngebotFujitsu Celsius M740 Intel Xeon Quad Core E5 v4 512GB SSD 32GB Windows 10 Pro Nvidia Quadro

Preis: 719,00 EUR
Zum Angebot 🔥 BestsellerLenovo ThinkVision T24v-10 schwarz 23,8 Zoll Full HD 1920x1080 HDMI DisplayPort VGA Höhenverstellbar 61BCMAR6

Preis: 159,00 EUR
Zum Angebot 🔥 BestsellerDell UltraSharp U2412M schwarz 24 Zoll WUXGA 1920x1200 DisplayPort DVI-D VGA USB Höhenverstellbar

Preis: 139,00 EUR
Zum Angebot 🔥 BestsellerDell Precision 7550 15,6 Zoll 1920x1080 Full HD Intel Core i7 512GB SSD 32GB Windows 11 Pro Nvidia Quadro

Preis: 789,00 EUR
Zum Angebot 🔥 BestsellerLenovo ThinkStation P330 Tiny USDT Intel Six Core i7 512GB SSD 16GB Windows 11 Pro Nvidia Quadro

Preis: 558,00 EUR
Zum Angebot 🔥 BestsellerDell Latitude 7420 14 Zoll 1920x1080 Full HD Intel Core i7 512GB SSD 16GB Windows 11 Pro Webcam

Preis: 629,00 EUR
Zum AngebotFujitsu Esprimo D756 E85+ Intel Pentium G4400 256GB SSD 4GB Windows 10 Pro DVD Brenner

Preis: 219,00 EUR
Zum AngebotHerzlichen Glückwunsch! Wir haben Keycloak nun erfolgreich auf einer Docker-Instanz installiert und können mit der Konfiguration beginnen. Der Einsatz von Docker hat den Prozess etwas vereinfacht, da wir keine Java-Runtime installieren mussten. Das Image enthält bereits alles um Keycloak verwenden zu können.
Im nächsten Kapitel werden wir einen Realm, User und Client anlegen.
Bis dahin, eine gute Zeit und happy coding.
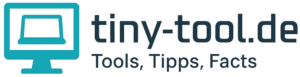


 tiny-tool.de
tiny-tool.de tiny-tool.de
tiny-tool.de